어제 안드로이드 스튜디오를 설치하는 것을 하였습니다.
그러면 오늘은 버츄얼 디바이스를 만들어서, 내용은 그대로 해서 앱을 완성해보겠습니다.
어제도 살짝 내용을 봤는데, 오늘도 살짝 내용만 보고, 한번 실행을 해보겠습니다.

전편도 보면서, 하나씩 진행해보세요~
안드로이드 android studio 뉴프로젝트 만들기 앱 만들기#2
안드로이드 android studio 뉴프로젝트 만들기 앱 만들기#2
오늘은 안드로이드 스튜디오에 뉴프로젝트 만들기에 대해서 알아보겠습니다. android studio설치 다운로드하기 안드로이드 앱 만들기#1 android studio설치 다운로드하기 안드로이드 앱 만들기#1 안드
lucky1004.com
안드로이드 가상 디바이스 생성 및 앱 완성하기(앱만들기#3)
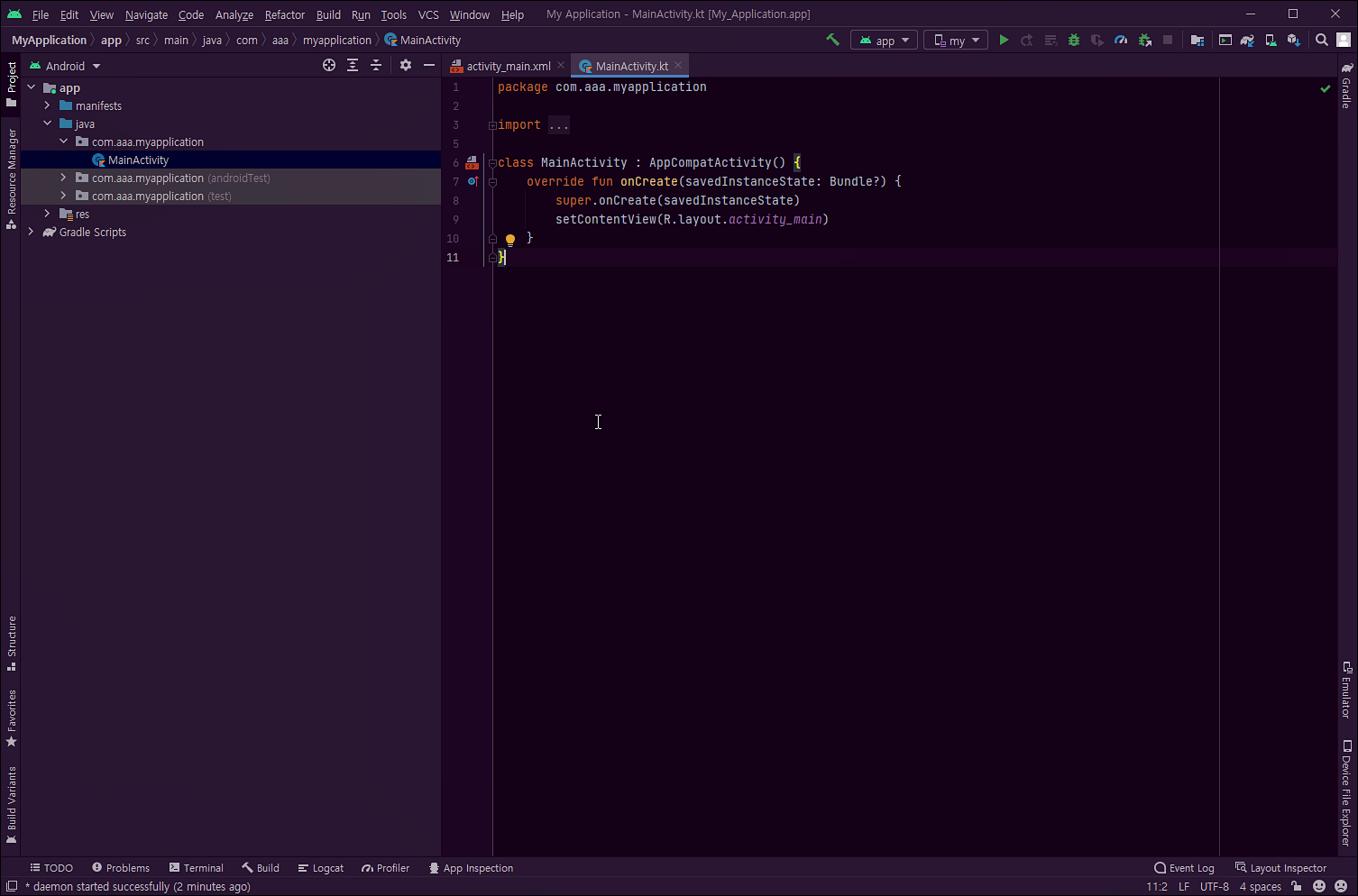
왼쪽을 봐볼까요?
제목을 참고로 abc에서 myapplication으로 변경하였습니다. 그냥 제목이니까 신경 쓰지 않으셔도 됩니다. 왼쪽을 보면 java부터 res 이런 것들이 적혀있습니다.
이 부분은, 폴더가 어떻게 구성되어있는지 알 수 있는 부분입니다.
이곳은 아까 저장했던 곳에 있습니다.
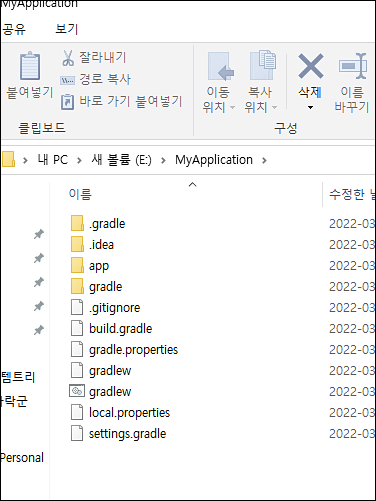
저 같은 경우에는 e드라이브에 저장을 했었습니다.
e드라이브 MyApplication 폴더에 있는 것입니다. 작업을 하고, 이곳에 저장이 되는 것이죠.

아까 리소스 레이아웃, 액티비티 메인을 봤죠? 왼쪽에 거 res - layout으로 들어가 보니까 액티비티 메인이 있죠?
이런 식으로 나타나는 것입니다.
여기에 여러 소스들을 추가하면서 애플리케이션을 완성하는 것이죠.
그럼 일단 이 것을 완성이라고 치고, 한번 실행을 해보겠습니다.
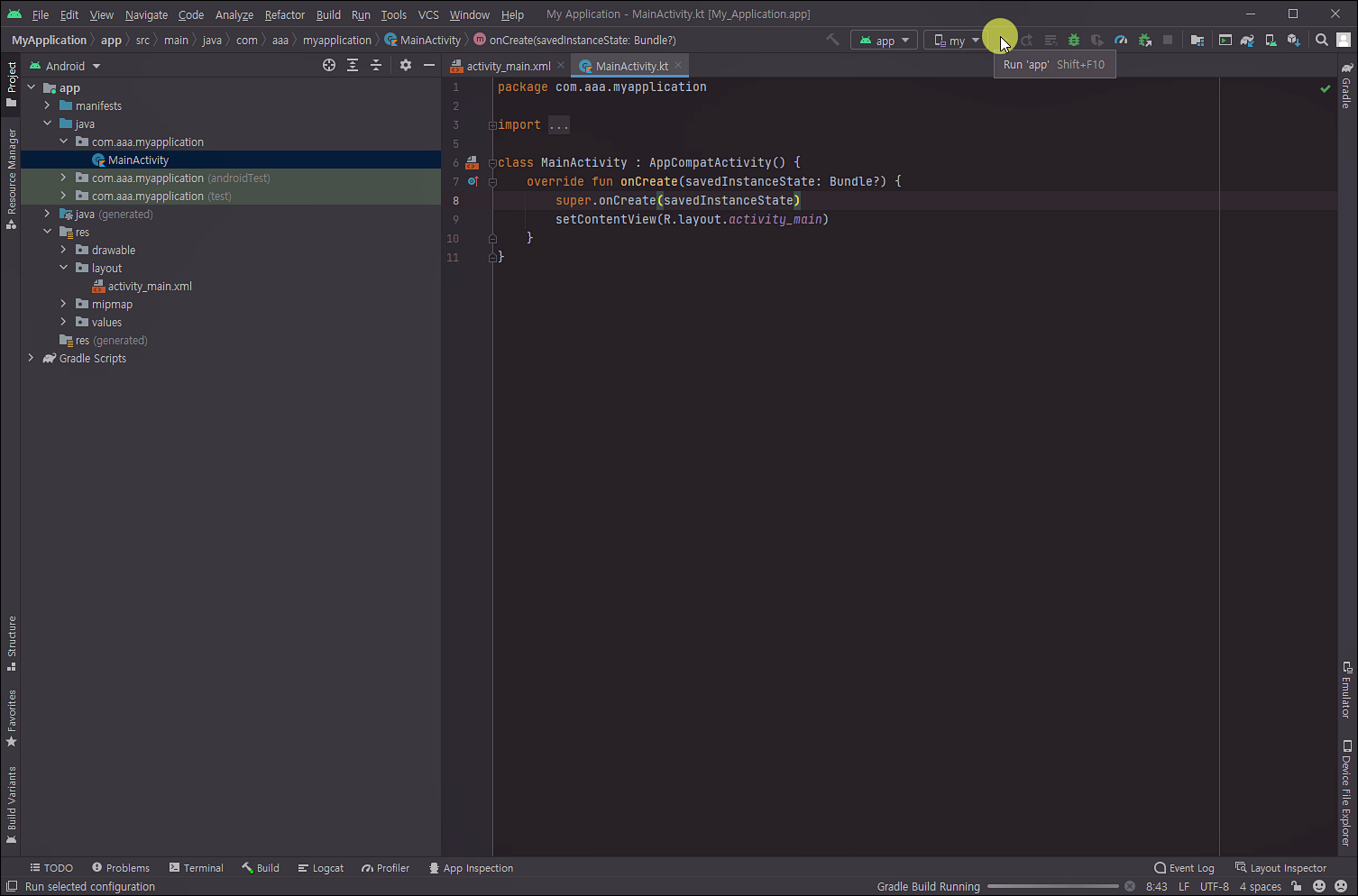
지금 마우스가 있는 런앱을 실행하시면 됩니다.
하지만 왼쪽에 No Devices라고 나와있을 것입니다.
저는 my라고 되어있는데, 이것은 전에 실행을 해봤기 때문이죠.
그럼 노 디바이스를 클릭해주세요.

그리고 avd매니저를 클릭해주시면 됩니다.
이것을 클릭하면, 버츄얼 디바이스를 하나 만들 수가 있습니다.
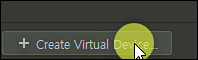
여기서 creat virtual device. 즉 버츄얼 디바이스 생성을 클릭해줍니다.
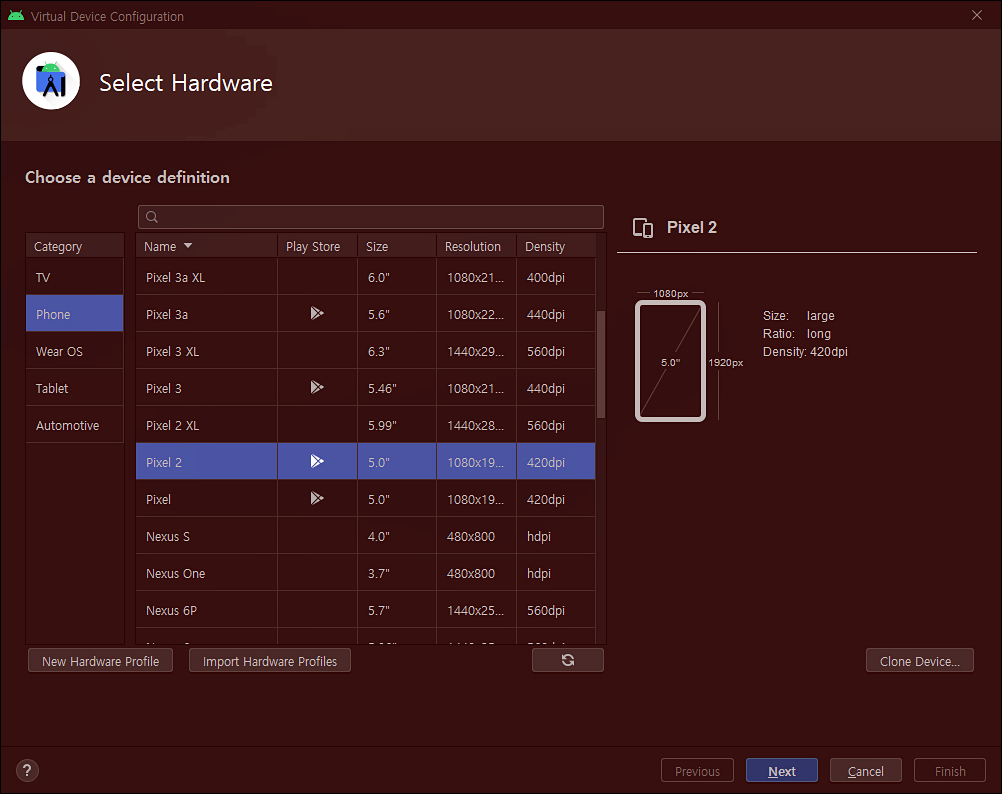
그럼 위와 같이 폰 생성이 나옵니다. 저는 그냥 픽셀 2로 진행하겠습니다.
이 것을 클릭해주시고, 넥스트를 눌러주세요
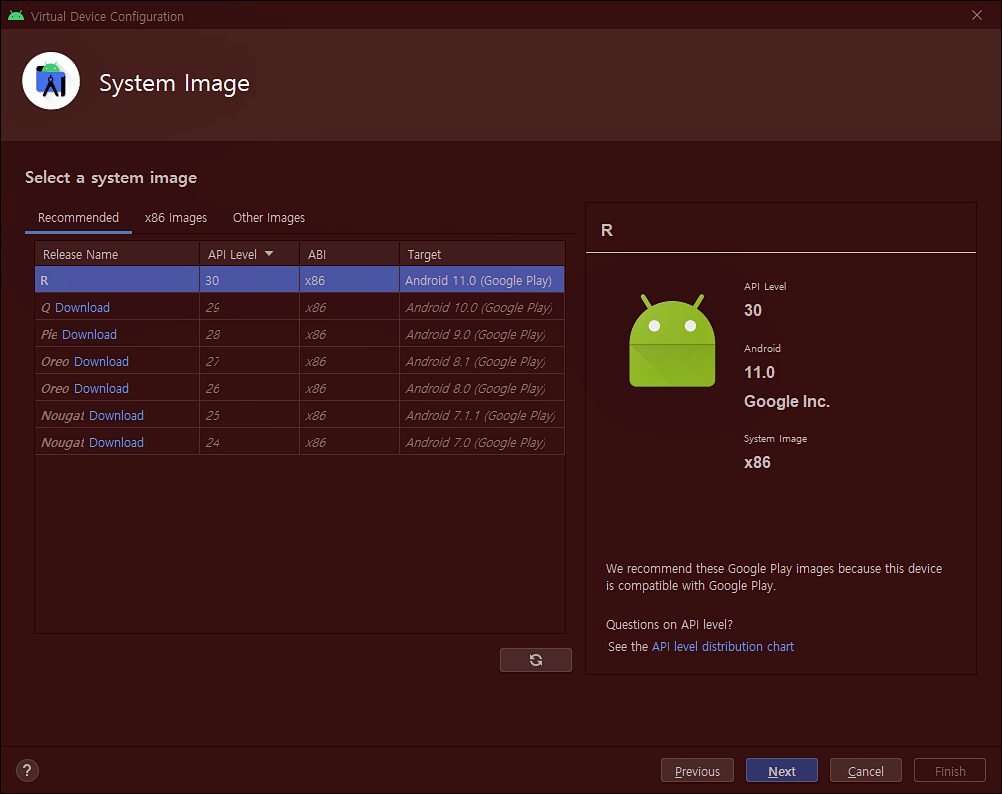
그럼 위와 같이 생성 버튼이 나옵니다.
여기서 아무것이나 다운로드하여주시면 됩니다. 저는 비교적 최신인 R을 다운로드하였어요.
R도 옆에 다운로드가 적혀있습니다. 저는 다운로드를 미리 하였기 때문에 나오지 않는 것이죠.
그리고 AVD네임을 지정해주세요. 저는 MY라고 적었고, 피니쉬를 눌러주시면 됩니다.
이렇게 가상장치가 만들어졌습니다.

그러면 다시 런앱을 키면, 가상 디바이스가 나옵니다.
이렇게 핸드폰이 부팅이 되고, 작동이 되겠습니다.
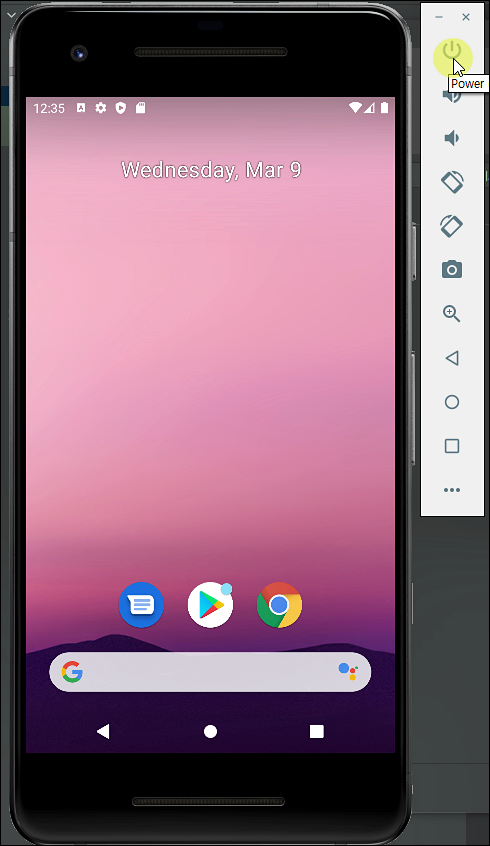
이런 식으로 작동이 되는 것을 볼 수 있습니다.
그럼 이제부터 이것을 작업을 할 것인데, 만지다 보면 내용이 변경이 되잖아요?
그때 F10을 누르고, 가상 디바이스가 업데이트가 돼서 변경됩니다. 다시 꺼졌다 켜지면서 말이죠.
이렇게 안드로이드 가상 디바이스를 만들고, 앱을 완성까지 해봤습니다.
android studio설치 다운로드하기 안드로이드 앱 만들기#1
android studio설치 다운로드하기 안드로이드 앱 만들기#1
안드로이드 스튜디오 설치 다운로드하기 안드로이드 앱 만들기#1입니다. 오늘부터 코딩에 대해서 좀 배워보려고 합니다. 코딩에서 어떤 것을 먼저해볼까요? 그래도 저희가 가장 원하고, 그리는
lucky1004.com
'코딩 어플만들기' 카테고리의 다른 글
| android Kotlin TextView change text(앱 만들기#6) (0) | 2022.03.13 |
|---|---|
| 위젯 배치 조정하기 (앱 만들기#5) (0) | 2022.03.11 |
| 어플에 글 쓰기, 제한조건 레이아웃 (앱 만들기#4) (0) | 2022.03.10 |
| 안드로이드 android studio 뉴프로젝트 만들기 앱 만들기#2 (0) | 2022.03.08 |
| android studio설치 다운로드하기 안드로이드 앱 만들기#1 (0) | 2022.03.07 |




